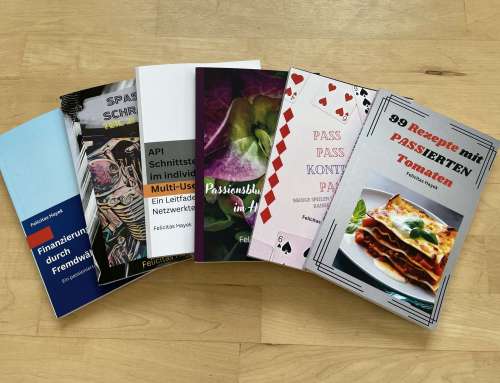Die Bequemlichkeit, Formulare im Internet automatisch ausfüllen zu lassen, ist ein Segen des digitalen Zeitalters. Google Chrome bietet mit seiner Autofill-Funktion hier eine schnelle Lösung an. Doch was, wenn die gespeicherten Informationen veraltet sind oder aus Sicherheitsgründen gelöscht werden sollen? In diesem Beitrag zeigen wir Ihnen, wie Sie die Autofill-Funktion in Google Chrome nach Ihren Wünschen anpassen, deaktivieren oder die gespeicherten Daten löschen können.
- Auf dem PC:
- Starten Sie Chrome.
- Klicken Sie auf die drei Punkte oben rechts.
- Navigieren Sie zu „Einstellungen“ > „Autofill und Passwörter“.
- Wählen Sie „Google Passwortmanager“ aus.
- Gehen Sie zu „Einstellungen“ und deaktivieren Sie „Speichern von Passwörtern anbieten“.
- Auf Android- und iOS-Geräten:
- Öffnen Sie Chrome und tippen Sie auf die drei Punkte.
- Navigieren Sie zu „Einstellungen“ > „Autofill und Passwörter“.
- Wählen Sie „Passwortmanager“.
- Deaktivieren Sie „Speichern von Passwörtern anbieten“.
Bearbeiten von Autofill-Daten:
- Auf dem PC:
- Starten Sie Chrome.
- Klicken Sie auf die drei Punkte oben rechts.
- Navigieren Sie zu „Einstellungen“ > „Autofill und Passwörter“.
- Zum Hinzufügen einer Adresse, gehen Sie zu „Adressen“ > „Hinzufügen“.
- Zum Hinzufügen einer neuen Kreditkarte, gehen Sie zu „Zahlungsmethoden“ > „Hinzufügen“.
- Zum Bearbeiten oder Entfernen, klicken Sie auf die drei Punkte neben dem Eintrag und wählen Sie „Bearbeiten“ oder „Löschen“.
- Auf Android- und iOS-Geräten:
- Öffnen Sie Chrome und tippen Sie auf die drei Punkte.
- Navigieren Sie zu „Einstellungen“ > „Autofill und Passwörter“ oder „Zahlungsmethoden“/„Adressen“.
- Folgen Sie den Anweisungen auf dem Bildschirm, um Einträge hinzuzufügen, zu bearbeiten oder zu löschen.
Deaktivierung der Autofill-Funktion für eine bestimmte Website:
- Auf dem PC und mobilen Geräten:
- Öffnen Sie Chrome und navigieren Sie zu „Einstellungen“ > „Autofill und Passwörter“ > „Google Passwortmanager“.
- Eine Liste von Websites wird angezeigt. Wählen Sie das Passwort, das Sie entfernen möchten, und klicken Sie auf „Löschen“.
- Wenn Chrome anbietet, Ihr Passwort für diese Website zu speichern, lehnen Sie den Vorschlag ab.
Die Autofill-Funktion kann eine Zeitersparnis sein, aber es gibt Bedenken hinsichtlich der Sicherheit. Eine sicherere Alternative könnte ein Passwort-Manager sein, der auch auf allen Plattformen verfügbar ist und zusätzliche Sicherheitsfunktionen bietet.